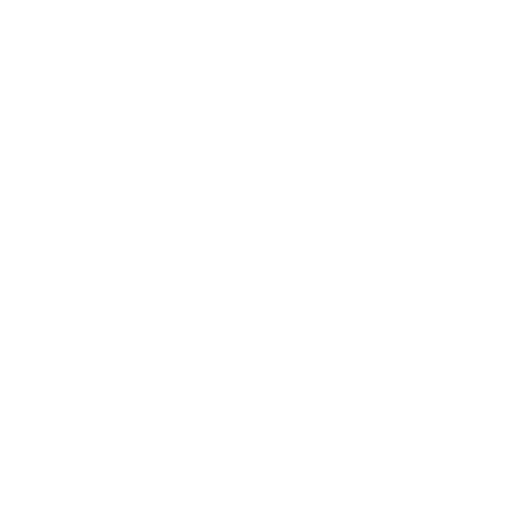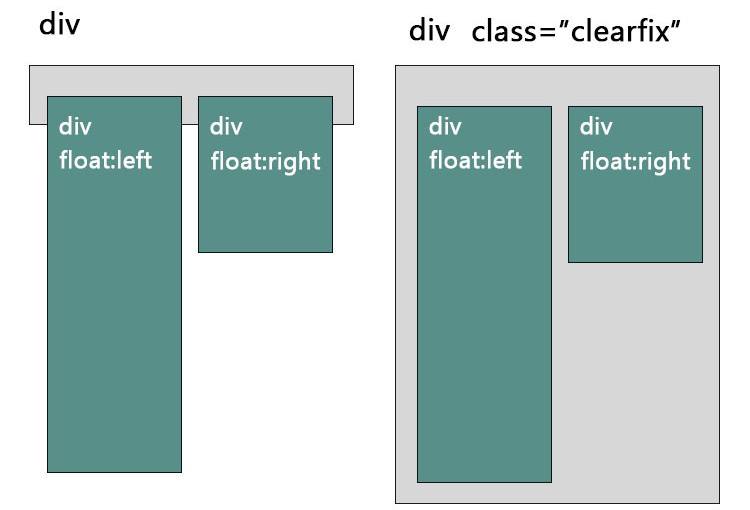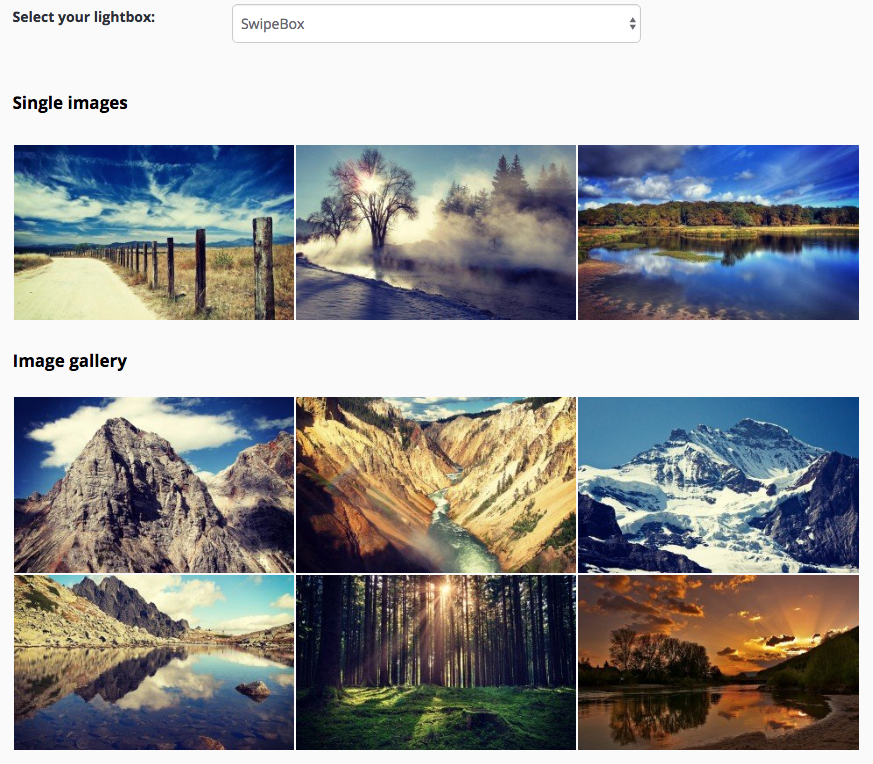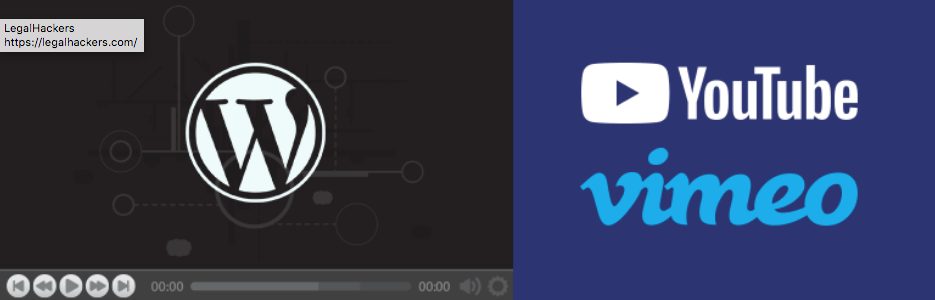How it works:
Using hook set_object_terms anytime the categories are updated, this function will check whether they belong to a parent category and select the parent categories as well (and parent of parent, etc).
Note:
Do not use save_post to update categories.. because when you save a post where you only update the categories.. the save_post hook is not called.
add_action( 'set_object_terms', 'auto_set_parent_terms', 9999, 6 );
/**
* Automatically set/assign parent taxonomy terms to posts
*
* This function will automatically set parent taxonomy terms whenever terms are set on a post,
* with the option to configure specific post types, and/or taxonomies.
*
*
* @param int $object_id Object ID.
* @param array $terms An array of object terms.
* @param array $tt_ids An array of term taxonomy IDs.
* @param string $taxonomy Taxonomy slug.
* @param bool $append Whether to append new terms to the old terms.
* @param array $old_tt_ids Old array of term taxonomy IDs.
*/
function auto_set_parent_terms( $object_id, $terms, $tt_ids, $taxonomy, $append, $old_tt_ids ) {
/**
* We only want to move forward if there are taxonomies to set
*/
if( empty( $tt_ids ) ) return FALSE;
/**
* Set specific post types to only set parents on. Set $post_types = FALSE to set parents for ALL post types.
*/
$post_types = array( 'post' );
if( $post_types !== FALSE && ! in_array( get_post_type( $object_id ), $post_types ) ) return FALSE;
/**
* Set specific post types to only set parents on. Set $post_types = FALSE to set parents for ALL post types.
*/
$tax_types = array( 'category' );
if( $tax_types !== FALSE && ! in_array( get_post_type( $object_id ), $post_types ) ) return FALSE;
foreach( $tt_ids as $tt_id ) {
$parent = wp_get_term_taxonomy_parent_id( $tt_id, $taxonomy );
if( $parent ) {
wp_set_post_terms( $object_id, array($parent), $taxonomy, TRUE );
}
}
}