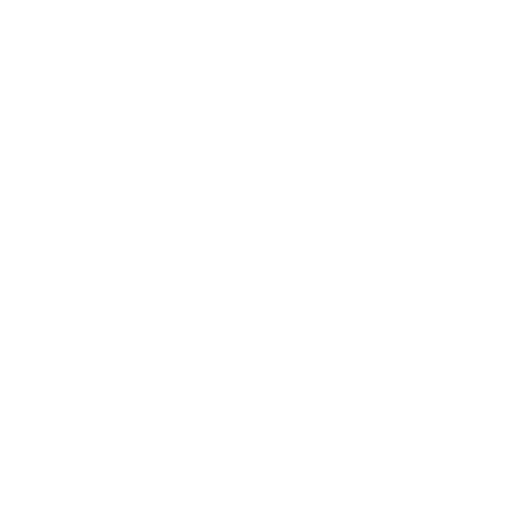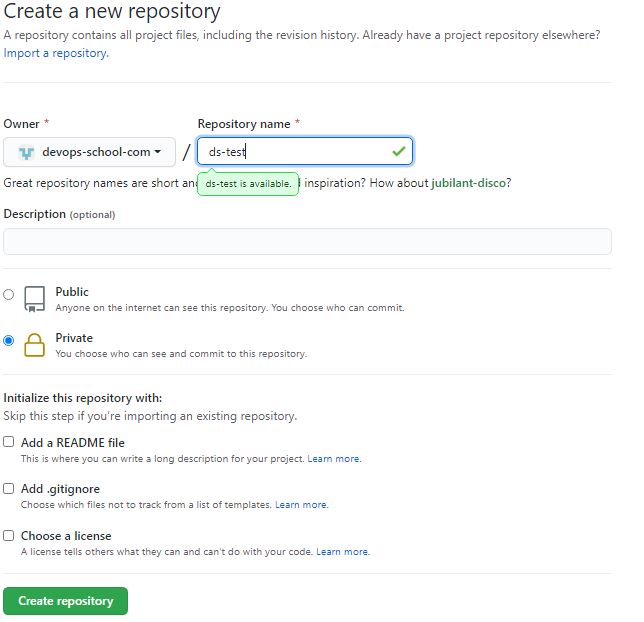Filter Branch Command Line Method
Add this piece of code to Git Bash for project but update the commit ID and the commit message:
git filter-branch --msg-filter "test $(echo '$GIT_COMMIT') = $(git rev-parse 05163c9b8ba425369c9b1619d43ed17b16604ec3) && echo 'Adding theme files' || cat" -- --all
Force push the commit to Github.com with this:
git push origin master --force
Filter Branch Bash Method
Issue: Can’t read PATH
Add this to file named git-reword-commit inside C:\bin
#! /bin/bash
path_to_git='/c/Program Files/Git/mingw64/bin/'
PATH=$PATH:$path_to_git
echo $PATH
export PATH
REV=$1
MESSAGE=$2
FILTER="test $(echo '$GIT_COMMIT') = $(git rev-parse $REV) && echo $MESSAGE || cat"
git filter-branch --msg-filter "$FILTER" -- --all
Open cmd and go to directory C:\bin then type
bash git-reword-commit
PATH is supposed to make the git command work but get these errors:
': not a valid identifier: export: `PATH
git-reword-commit: line 7: git: command not found
git-reword-commit: line 8: git: command not found
Rebase Method
Issue: Only changes on one branch… if the change happened on Master you’ll only see on Master and not Develop. It also separates the two branches and they no longer intertwine.
Figure out how many commits to go back. If you get an error message you went back too far:
git rebase -i HEAD~133
If you didn’t go far back enough then undo it
git rebase --abort
When you see your commit, use the up and down keys to get to the line. Press “i” to enable editing of text. Change “pick” to “reword” and press “Esc” then type “:wq” which will save the file.
pick e499d89 Corrected syntax error
pick 0c39034 Adding code prism.js
pick f7fde4a More css updates
# Rebase 9fdb3bd..f7fde4a onto 9fdb3bd
#
# Commands:
# p, pick = use commit
# r, reword = use commit, but edit the commit message
# e, edit = use commit, but stop for amending
# s, squash = use commit, but meld into previous commit
# f, fixup = like "squash", but discard this commit's log message
# x, exec = run command (the rest of the line) using shell
#
# These lines can be re-ordered; they are executed from top to bottom.
#
# If you remove a line here THAT COMMIT WILL BE LOST.
#
# However, if you remove everything, the rebase will be aborted.
#
# Note that empty commits are commented out
After I saved and closed, it then opened up the commit I renamed and I saved that with “:wq” as well.
Finish the rebase with:
git rebase --continue
Force push the commit to Github.com with this:
git push origin master --force