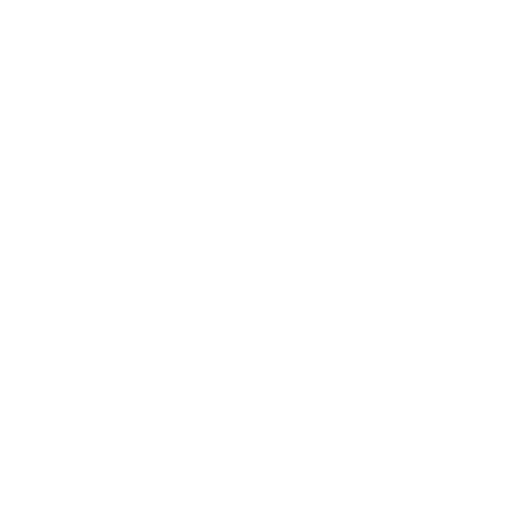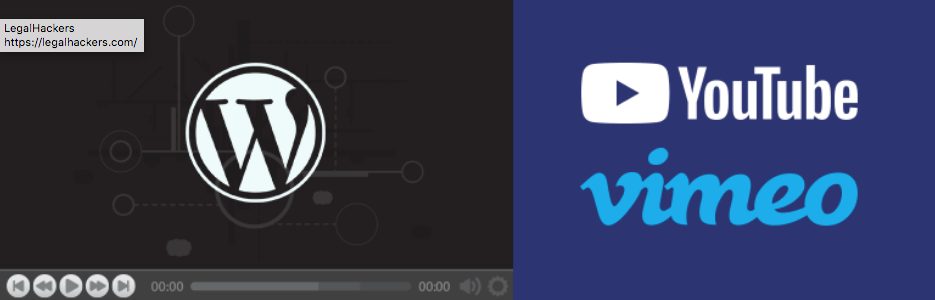The WordPress Video Lightbox plugin allows you to embed videos on a page using lightbox overlay display.
This plugin can be used to display images, flash, YouTube, Vimeo, iFrame etc in a lightbox overlay. The embedded videos can be viewed on iPhone and iPad too.
EMBEDDING VIMEO VIDEO
You can embed a vimeo video using the following shortcode in a WordPress post or page:
[video_lightbox_vimeo5 video_id="13562192" width="640" height="480" anchor="click here to open vimeo video"] [video_lightbox_vimeo5 video_id="13562192" width="640" height="480" anchor="http://www.example.com/images/vimeo-thumb.jpg"]
You need to replace the value of “video_id” with your actual vimeo video ID. When a user clicks on the anchor text/image your vimeo video will pop up in lightbox.
EMBEDDING YOUTUBE VIDEO
You can embed a YouTube video using the following shortcode in a WordPress post or page:
[video_lightbox_youtube video_id="G7z74BvLWUg" width="640" height="480" anchor="click here to open YouTube video"] [video_lightbox_youtube video_id="G7z74BvLWUg" width="640" height="480" anchor="http://www.example.com/images/youtube-thumb.jpg"]
You need to replace the value of “video_id” with your actual YouTube video ID. You can also control the size of the lightbox window by customizing the width and height parameters.
OPTIMIZING THE SEO OF YOUR THUMBNAIL IMAGE
When you are using a thumbnail image as the anchor, you can describe it using the “alt” parameter in the shortcode. It helps Search Engines understand what this image is about.
[video_lightbox_youtube video_id="G7z74BvLWUg" width="640" height="480" anchor="http://www.example.com/images/youtube-thumb.jpg" alt="text that describes this image"]
You need to replace the value of “alt” with your own description of the image.
FEATURES/SETTINGS CONFIGURATION
Once you have installed the plugin you can configure some options to customize the popup. The settings menu can be accessed from “Settings->Video Lightbox->prettyPhoto”.
- Enable prettyPhoto: Check this option if you want to use the prettyPhoto library
- Animation speed: fast / slow / normal [default: fast]
- Autoplay slideshow: true / false [default: false]
- Opacity: Value between 0 and 1 [default: 0.8]
- Show title: true / false [default: true]
- Allow resize: Resize the photos bigger than viewport. true / false [default: true]
- Allow expand: Allow the user to expand a resized image. true / false [default: true]
- Default width: default width of the lightbox window [default: 640, you can override it using the width parameter in the shortcode]
- Default height: default height of the lightbox window [default: 480, you can override it using the height parameter in the shortcode]
- Counter separator label: The separator for the gallery counter in lightbox [default: /]
- Theme: theme for the lightbox window – Default, Light Rounded, Dark
- Rounded, Light Square, Dark Square, Facebook
- Horizontal padding: The padding on each side of the lightbox window [default: 20]
- Hide Flash: Hides all the flash objects on a page, set to true if flash appears over prettyPhoto [default: false]
wmode: the flash wmode attribute [default: opaque] - Autoplay: Automatically start videos: true / false [default: true]
- Modal: If set to true, only the close button will close the window [default: false]
- Deeplinking: Allow prettyPhoto to update the url to enable deeplinking. [default: true]
- Overlay gallery: If this enabled, a gallery will overlay the fullscreen image on mouse over [default: true]
- Overlay gallery max: Maximum number of pictures in the overlay gallery [default: 30]
- Keyboard shortcuts: Set to false if you open forms inside prettyPhoto [default: true]
- IE6 fallback: compatibility fallback for IE6 [default: true]
ADDITIONAL FEATURES
- Automatically retrieve the thumbnail for your video and embed in lightbox
- Load YouTube video over https. This is great if you have SSL installed on your site
- Disable suggested videos at the end of a YouTube video
- Flexiblity of using both shortcode/html code to pop up media in lightbox
- Show description of a popup in overlay
- For video tutorial, screenshots, detailed documentation, support and updates, please visit: WP Video Lightbox plugin page