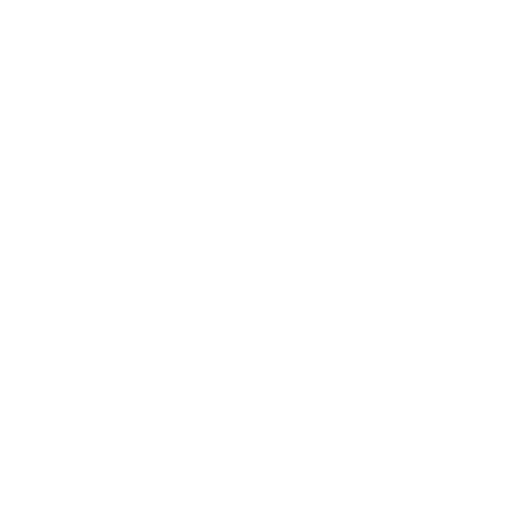Recently I went into the rats nest that is GoDaddy’s dashboard to setup a free email forwarding address for a side project. I found it fairly impossible. Thus leads me to this post.
Here is how to do this in the 2019 version of GoDaddy’s dashboard and Gmail. It will take you about 30 minutes. Just do all the things I say and you’ll get out alive.
Here we go…
- Visit your GoDaddy dashboard here. Go to the ‘My Products’ section.
- Scroll all the way down past your domains, and expand the Additional Products section. (this took me forever to find be grateful).

- Click on the ‘Redeem’ button next to Email Forwarding. In the dropdown window, select the domain you’d like a forwarding email address for and click the button to redeem the ‘100 pack.’

- Scroll up to the Workspace Email section and click on Options next to the 100 pack. Don’t click on ‘Sign It’ it won’t work if you don’t have another email with GoDaddy.

- Click on the hilariously tiny ‘Launch Control Center’ button in the top right. Yeah, GoDaddy ain’t interested in you doing this in the least. They want your money not your love.

- Check your MX Records for this domain by clicking on Tools > Server Settings. If you’re MX Records are not yet setup (GoDaddy doesn’t do it for you), navigate to your DNS settings for this domain and add the two MX records below.

- Now, once you are in the Launch Control Center click on Create Forward in the menu bar.

- Enter the email address you want to create for your domain, and enter in the Gmail email address you want to forward that email to. You may want to go ahead and enable the ‘Catch All’ feature on this screen.

- Go into Gmail, and click into Settings. Go to the Accounts and Import section and click on:

Enter the email address you want to forward, keep ‘Treat As Alias’ checked, and on the next screen fill it out like this:
Username is your personal email address
If you are like me, you’ll get this error:
- If you get the Less Secure Apps error, you have to go into your Security Settings in your Google Account. Google explains this more here but just follow my steps instead of reading that. The way I ended up being able to do it was by Enabling 2 Step Verification and then requesting a custom App Password.

- Enable 2 Step Verification by click on that setting in the Security section of your Google Account and following the Steps. Be sure to have your phone nearby.
- Once you’ve enabled 2-Step, your account won’t be able to interface with ‘Less Secure Apps’ with your normal password. So, go into App Passwords in your Google Account, and create a custom password for your Mail client.

After clicking Generate you should then get a screen like this:
- Copy paste that password into the yellow screen back in Gmail.

- Pray to your version of a higher power.
- Hopefully it worked! If it did you will see this screen:

- Now all you need to do is click on the email link that Google just sent you to confirm your email, then you will be able to send email from your newly created forward address!